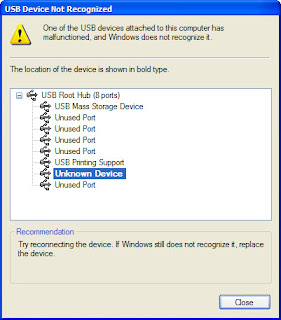Memory card corrupted? Don’t panic just yet! Often, while transferring data if the memory card is taken out or if the power is shut off, it tends to get corrupted and unusable. We’re going to tell you how to fix corrupted memory cards, using a few common solutions that could solve your problem. But keep in mind that completely destroyed or physically damaged memory cards cannot be fixed easily, neither can data recovery be done from them other than using professional data recovery solutions which can be really expensive. For situations where the memory card is not recognized or cannot be used due to incorrect formatting, here’s what you need to do!....
Memory Card Corrupted - The Problems
Problem 1 – Memory card can be read but not accessed
When you take out a memory card during data transfer, the file structure can get scrambled and ultimately, your device or PC might not be able to read any data from it. However, the actual data is still present in it. This memory card corrupted can be fixed by the doing the following:
- Step 1 – Plug in the memory card via an adapter, card reader or any way you can to your computer.
- Step 2 – Check if the memory card shows up in File Explorer, it most probably won’t be accessible but will have the right file system and everything. Note the drive letter path.
- Step 3 – Open command prompt, preferably as Administrator and typed “chkdsk x: /r” without the quotes. Here, X is the drive letter of your memory card.
- Step 4 – Let the process complete. If it asks to “convert lost chains to files”, type “y” for yes.
If only the file structure was damaged but not the files themselves, you will be able to get back all your files and use the memory card like normal again. Yep, the usually annoying CheckDisk tool can fix one memory card corrupted problem!
Problem 2 – Memory card shows invalid file system (RAW)
A corrupted memory card can also lose its file system and cannot be used because it’s not in a file system that Windows recognizes. The simplest solution for this memory card corrupted problem is a format. Here’s how you go about it:
- Step 1 – Connect your memory card to PC via adapter/card reader.
- Step 2 – Locate the removable storage media in file explorer, right click it and click “Format”.
- Step 3 – Set the file system to “FAT”, not FAT32, NTFS, exFAT or anything else as most portable devices are compatible only with the FAT file system. Leave the allocation unit size as it is and uncheck “Quick format”.
- Step 4 – Click format, let it finish and your memory card should be good as new!
Of course, formatting a memory card erases all data so make sure that you have a backup or you have recovered the data.
Problem 3 – Memory card cannot be read by PC
Even a problem like this one can be fixed quite easily by simply downloading updated drivers from your PC manufacturer. Always make sure you have the latest drivers and updates and if you’re running an assembled PC, grab the latest motherboard drivers.
There could be another problem as well. Newer cards are SDHC (high capacity) and are not readable on regular SD card readers. Make sure to get a SDHC card reader and updated drivers for it installed in your PC if you want to access the memory card on your PC. It’s the same case with the really high capacity SDXC (Extra capacity) cards.
If none of these are the cases, and even after the obligatory plugging in all ports doesn’t work, then do the following:
- Step 1 – Insert the memory card into the card reader/adapter and plug it in to your PC.
- Step 2 – Go to Device Manager via Control Panel and look for any devices that show up with a yellow exclamation mark (!).
- Step 3 (a) – Right click the faulty device and try to automatically update drivers. If you are unable to, uninstall it, remove your device and restart computer. Alternatively, you could also right click and click “Scan for hardware changes” once it’s uninstalled.
- Step 3 (b) – If your device still doesn’t show up, go to the “View” tab and click “Show hidden devices”. Now you might be able to see more faulty or greyed out devices. Right click, uninstall them and restart your computer with the device unplugged.
- Step 4 – Once it’s booted up, plug it in again and it should be recognized.
Oh also, make sure that the little lock on the side of your memory card is not engaged.
The above steps will most probably get your memory card fixed, unless it’s completely damaged. Finally, if nothing works, the only solution is to buy a new memory card. Although, it would be a good idea to try and recover your data using a tool like Recuva. Leave us a comment and lets us know if you have any queries about fixing your corrupted memory card.